|
|
|
|
|
| (..Description..) | Contents | Index | (..Description..) |
As soon as a retina is loaded, parts of it will be shown in the pane of the SCARLET program window in a graphical manner. First a 2-dimensional slice is shown such that the cell with coordinate (0, ... ,0)t is located in the left corner on the bottom of the pane. The size of the area visible depends on both the view options and the size of the SCARLET program window. To change the size of the window will not affect the cell in the left bottom corner of the pane. It keeps its location there.
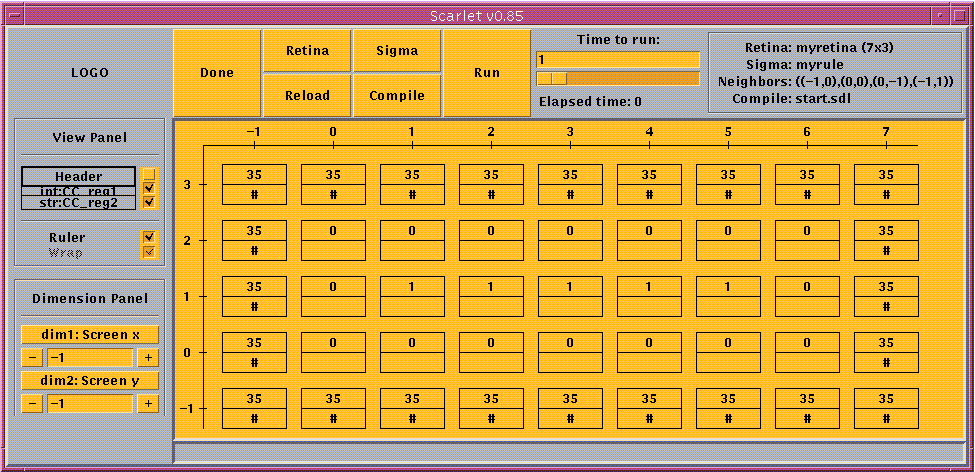
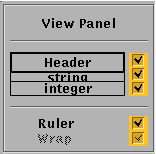
![]() Each cell of the retina is symbolized by
a small frame box. Normally
it will contain certain information about the cell's
position
(see below)
as well as the complete state divided
up into the single registers.
But these default settings can be changed. At the left border of the
window the view panel is
located. There you find all types of
registers in use listed. By toggling the check boxes you can decide
which of the registers should be displayed.
Each cell of the retina is symbolized by
a small frame box. Normally
it will contain certain information about the cell's
position
(see below)
as well as the complete state divided
up into the single registers.
But these default settings can be changed. At the left border of the
window the view panel is
located. There you find all types of
registers in use listed. By toggling the check boxes you can decide
which of the registers should be displayed.
The header of each cell shows its position on the 2-dimensional slice
of the retina. The first value is related to the
coordinate direction
which forms the horizontal axis (x-axis) on the screen, the second value
belongs to the vertical axis (y-axis).
(I.e., d3:10,d2:4 means that the
coordinate system on the screen is
given by the third (horizontal) and the second
(vertical) dimension. In this system the belonging cell has got the
coordinate (10,4).)
If header is set off, cells are shown without header, thus
without any information about their positions.
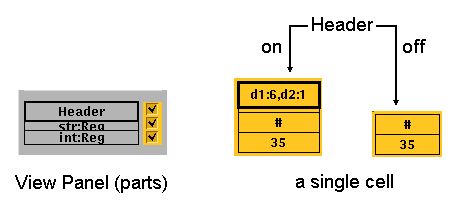
![]()
![]() Beneath this group you find another two more options:
ruler und wrap.
Beneath this group you find another two more options:
ruler und wrap.
If you set the option ruler off, the coordinate axes will be
suppressed. On the other hand the coordinate axes may be very useful,
if the single cells should be displayed without
header.
Whenever you use a 1-dimensional retina, you may profit from the wrap option. (Otherwise wrap is disabled.) wrap is kind of a carriage return function for line shaped retinas. It causes the retina to be cut whenever it reaches the right border of the pane and to go on in the "next line". Like that it is possible to watch a larger area of the retina than suggested by its shape.
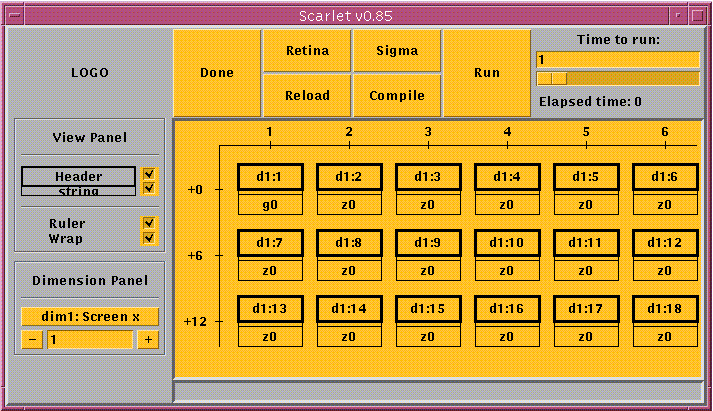
If wrap is set on the ruler
function has a slightly
different meaning: to get the position of a certain cell (in the
1-dimensional space!) just add the
value on the vertical axis to the one on the horizontal axis.
If enabled the default value for wrap is "on".
Moreover, on the left side of the window you find the dimension panel, which controls which part of the retina is shown in the pane. Each dimension has got its own control elements.
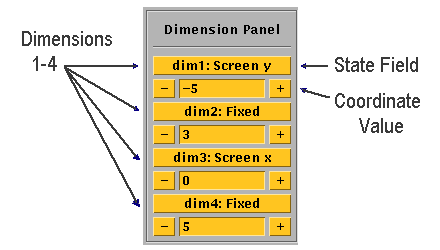
To determine the retina area of interest do the following:
SCARLET will always suggest to take the first dimension for the x- and the second for the y-axis.
These settings can be changed clicking on the state field of that dimension that is supposed to become the new x-axis. The former x-axis will then become the y-axis!
(Thus, if both coordinate axes should be determined, first choose the new y-axis and only then the x-axis.)
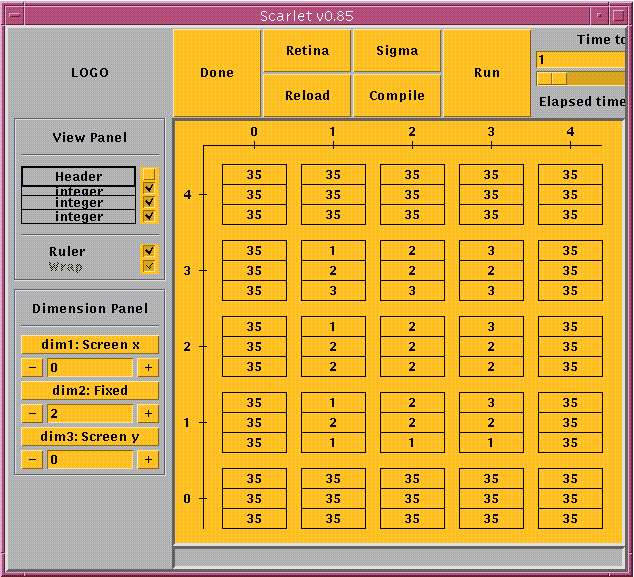
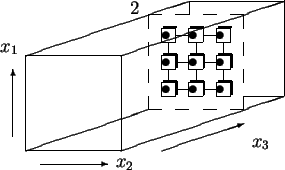
Enter the desired values directly using the keyboard or make use of the
the ![]() and
and
![]() buttons.
(Only enter integer numbers.
Signs are to be put directly in front
of the numbers.)
buttons.
(Only enter integer numbers.
Signs are to be put directly in front
of the numbers.)
|
|
|
|
|
| (..Description..) | Contents | Index | (..Description..) |